When it comes to printing Poshmark labels, the Dymo LabelWriter 4XL is arguably the most efficient. With this printer, you can print 53 professional shipping labels per minute using direct thermal printing technology that forgoes the need for expensive ink or toner. It’s also very compact and sleek, making it a great addition to your workplace.
The Dymo 4XL also prints on self-adhesive labels. After printing your Dymo labels, you can instantly peel them off and stick them on your packages. It’s that fast and easy! With none-sticky labels, you’ll have to individually cut each one from the sheet and then tape it on the box. While this process may not sound that much, it can add up and eat a lot of your time if you are working on larger volumes of packages.
DYMO Connect for Desktop v1.3.2, Windows® DYMO Label ™ Software v8.7.5, Mac ® LabelWriter 300, 400, 450 Series Print Drivers, Windows XP/Vista/7 (32bit) (.msi - 2.3MB). Download DYMO LabelWriter for Mac to for LabelWriter 300, 400, 450 series.

Printing Poshmark with Dymo LabelWriter 4XL
Please start and make sure Dymo Printer Software is installed. If you have just recently purchased your Dymo LabelWriter 4XL, you need to download its software and install it on your computer. Here’s how you can do it:
- Go to Dymo’s website and head towards the “Downloads: Software, Drivers & User Guides’ ‘ page. You can access the page directly here.
- Click and download the latest version of the software that is suitable for your computer’s Operating System (Windows or Mac).
- Launch the software from your computer and complete the installation process
Printing Poshmark using a Dymo LabelWriter 4XL Labels is pretty straightforward and involves these foureasy steps:
Step #1. Connect to a Computer
After installing the software, connect the Dymo LabelWriter 4XL printer straight to your computer via its USB cable. Just connect the USB cable from the printer to your computer’s USB port. Please make sure that both your printer and computer turned-off during this process.
Step #2. Load your Labels.
You will need to load the appropriate Dymo 4XL labels so you can start printing. With the printer, you can print labels in different sizes from 1 1/8″ x 3 ½” to up to 4.16″ in width. Once the appropriate label is ready, follow these steps:

- Open the printer cover
- Take out the spool and insert the label roll on the spool
- Load the spool assembly back inside the printer. Please make sure that your labels are coming from underneath the roll.
- Pull the label towards the feed slot. The machine will start feeding it automatically once it detects the paper.
- Close the lid tap, and the button under the blue LED light to complete the process
.
Step # 3. Configure the App
Before we start printing, there is a crucial step that we need to do first. This step involves configuring a specific setting from the app that will enable us to print the Dymo 4XL labels for Poshmark. Here’s what to do:
- Access the app from your smartphone. You can download the app straight from Poshmark. For Apple users, click here to download the app. For Android users, you can get it here.
- Go to account settings by tapping the button that has your user name on it.
- Tap My Seller Tools and go to Shipping Label Settings. Select 4″ x 6″ as your shipping label settings and tap Confirm to save the changes.
Step # 4. Start Printing
There are two ways to print Dymo shipping labels. First is through Phosmark’s website, and second is through the email that Poshmark sends you after you make a sale. To print from the site, follow these steps:
- Click Download Shipping Label located at the bottom portion of the label you want to print and click Download
- Open the downloaded file from your computer and click Print
- Make sure to select the Dymo LabelWriter 4XL as your printer destination option, especially if you have other printers linked to your computer. Choose the proper paper size as well, which is 4″ x 6″ for Dymo 1744907 labels. Finally, check the Fit to page box in the Scale option.
- Click the Print button after configuring settings to begin printing.
- Tear off the printed label and stick
Printing Dymo shipping labels via email is identical to the website. Click the Download Shipping label at the bottom portion and follow the same steps above.

For additional tips, please visit the following video.
Dymo
See Infographic below↓
ways to print with ios devices such as ipads
1. the printer support apples generic airprint interface and is connected to the same wifi network About AirPrint - Apple Support
2. find a printing app in app store which support the model of printer (many manufactures have apps I use one from Samsung for my wifi Samsung printer)
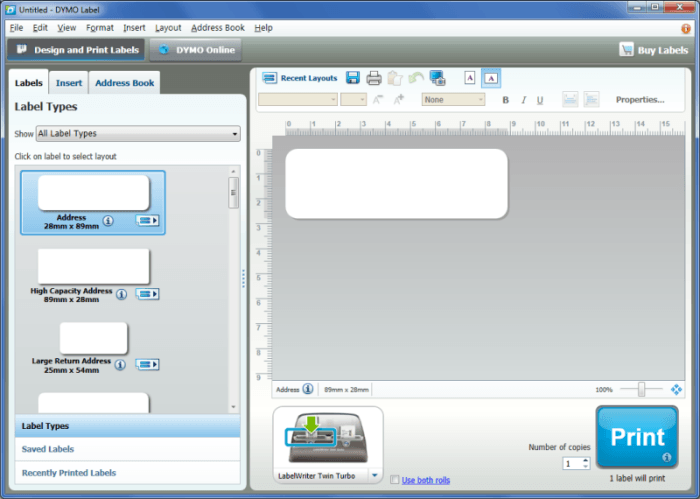
3. not sure if it still the case but awhile back if one installed netgear genie on a computer it would make all printers it had drivers for work as airprint enabled printers for ios devices on the network
Dymo 4xl Download Software
ways that will not work is usb connected or the likes directly to the ios device
Dymo 4xl Software Download Mac Pro
Mar 12, 2018 9:07 AM
