Apple released the newest Mac computer, MacBook Pro, for all Apple fans. And many people might have switched from old Mac to this new Mac computer. And if you are also iPhone users, you need to sync iPhone to your new Mac. But please note that you are only allowed to transfer the purchased files from iPhone to new Mac. How about the non-purchased files? The third-party iPhone transfer software may help you. In this post, we are going to show you how to sync iPhone to new Mac with/without iTunes.
- Iphone Connect To Mac Tries To Download Software Download
- Iphone Connect To Mac Tries To Download Software Windows 10
- Connect Iphone To Mac Bluetooth
- Can't Connect Iphone To Mac
- Connect an iPhone or iPad to your Mac or PC computer over Wi-Fi With Wi-Fi Sync enabled, you can wirelessly connect your iPhone, iPad, or iPod Touch to your computer. Both iTunes and iMazing support connecting via Wi-Fi, with iMazing generally offers more control over data transfers.
- How to Connect iPhone to Mac Computer. Fixes to Common iPhone Connection Problems. How Do I Connect My iPhone to Mac. To manually connect your iPhone to a Mac you can use a USB cable to connect the two devices and then follow these steps:. Open iTunes on Mac.
- If your iPhone is running a newer version of iOS than the macOS version you're running currently supports, you will not be able to sync your iPhone with iTunes if you get the 'software update is required to connect to your iPhone' alert. You will, however, still be able to charge your iPhone and use other tools such as Image Capture, Photos, etc.
Part 1. How to Sync iPhone to New Mac with iTunes
Step 1. Connect Your iPhone to new Mac with USB cable. iTunes should launch automatically.
Make sure you download and install any updates that are available on your Mac or iPhone. Finally, check for updates with your operating software and security software. Out-of-date software on your Mac or iPhone can easily interfere with iTunes and App Store downloads.
Step 2. Click on the iPhone image and name in the left hand drawer in the program. The phone’s information should show up on the right.
Step 3. Click on the tabs in the window and choose what information you would like to sync. You can sync photos, music, contacts, applications and ringtones.
Step 4. Press “Apply” in the lower-right corner of the screen to sync the iPhone with the computer. You will be asked in your first sync whether you wish to merge data between computer and phone, replace the data on the phone, or replace data on the computer. In the case of a new Macbook you will likely want to replace data on the computer, which backs up your iPhone data on your new computer.
Part 2. How to Sync iPhone to New Mac with iTunes Alternative
Iphone Connect To Mac Tries To Download Software Download
Please note that you are only allowed to sync purchased items from iPhone to iTunes, so it is not right if you have any non-purchased items in your iPhone. When you restore your iPhone, the non-purchased items will be erased without any doubts. In order to sync all your data from iPhone to new Mac computer without any data loss during the transfer process, you can take advantage of the third-party software to solve the problem. Leawo iTransfer for Mac is a powerful transfer tool, and it can be used for transferring files among iOS devices, iTunes and PCs. This software can transfer apps, music, movies, ringtones, ebooks, photos and Camera Roll files and so on. So I can take advantage of this software to sync iPhone with new Mac computer without losing data. The following guidance is about how to sync iPhone to new Mac computer with Leawo iTransfer for Mac, you can free download this software and try it yourself:
Step 1. Launch Leawo iTransfer for Mac after installing it on your new Mac computer. When the software indicates that you can connect your iOS device, plug your iPhone to Mac via the USB cable. The software will automatically detect your iPhone and show the Libraries on the left sidebar. The files will show on the right part of the window after you choose a library.
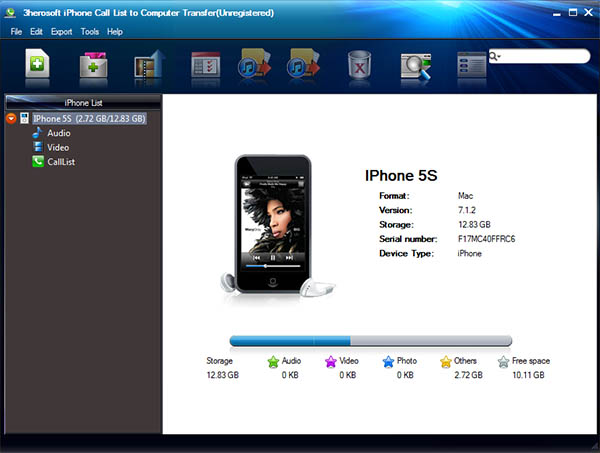
Step 2. Choose a Library and the all the files in the library will show on the right part of the software (Set the Music Library as an example). Click the transfer button (the right arrow in a dark-blue rectangle) at the right bottom to transfer all the files to computer. Or you can hold Ctrl key and click to choose certain files, and then right click the chosen files and choose “Transfer to > My Computer”.
Step 3. After choosing files, a dialog of transfer settings comes out. In this dialog, you are able to check “Transfer to List” and “Save to Folder”. Checking “Transfer to List” can make sure your files be transferred to iTunes; Check “Save to Folder” and click “Change” to choose a target folder to save the transferred files. If you are using a new computer and the iTunes is newly installed, I suggest you check both options. After choosing target folder, click “Transfer Now” to start to sync iPhone to new computer.
Step 4. When the transfer begins, you will see a dialog of transfer process. A progress bar in the dialog will show you the percentage of the syncing process. When the syncing process is finished, you will find all the files in your target folder and iTunes.
Leawo iTransfer provides solutions for the Apple product users who are coming up with transfer problems and makes the iPod, iPad and iPhone data transfers extremely easy. Therefore, if you want to get rid of iTunes synchronization, you can try to use the software.
iOS 14 is released for everyone with a compatible iPhone or iPod Touch. The over-the-air (OTA) update is easy to perform, and the steps are the same. However, some users unable to install the iOS 14 update. To assist, here are multiple possible solutions to fix this issue and help you get the latest iOS on your iPhone.
Some Essential Checks Before You Begin:
- Device compatibility: If your iPhone runs iOS 13, you can update it to iOS 14. This means iPhone SE, 6s, and later. You may check this post to see the full list of all iOS 14 compatible devices.
- Ensure 50+% Battery: Your iPhone must have at least a 50% battery or be plugged into charging before you can install the update.
- Ensure a stable Wi-Fi connection: You can update only via Wi-Fi or computer. Apple does not let you update over cellular data. If you are using a VPN, disable it.
- Free space to download iOS 14: How much space is needed for installation depends on the iPhone model. For example, on iPhone 6s, it requires at least 3.13 GB. Make sure to free up space if you see a message related to storage on the update screen.
- Make a Backup: This will keep your data safe in case of some error.
- Wait for some time or try again later: If this is the very first day of the new iOS release, you might see long wait times on the ‘Update Requested…‘ screen. Similarly, download speed may also be poor.
1. Force Quit the Settings App
To fix the software download issue, let us first force quit the Settings app and try downloading again.
To force quit: On iPhones with Face ID, swipe up from the bottom of the screen and hold. On iPhones with Touch ID, double press the Home button. You are now in the App Switcher. Drag the Settings’ app card up to quit it.
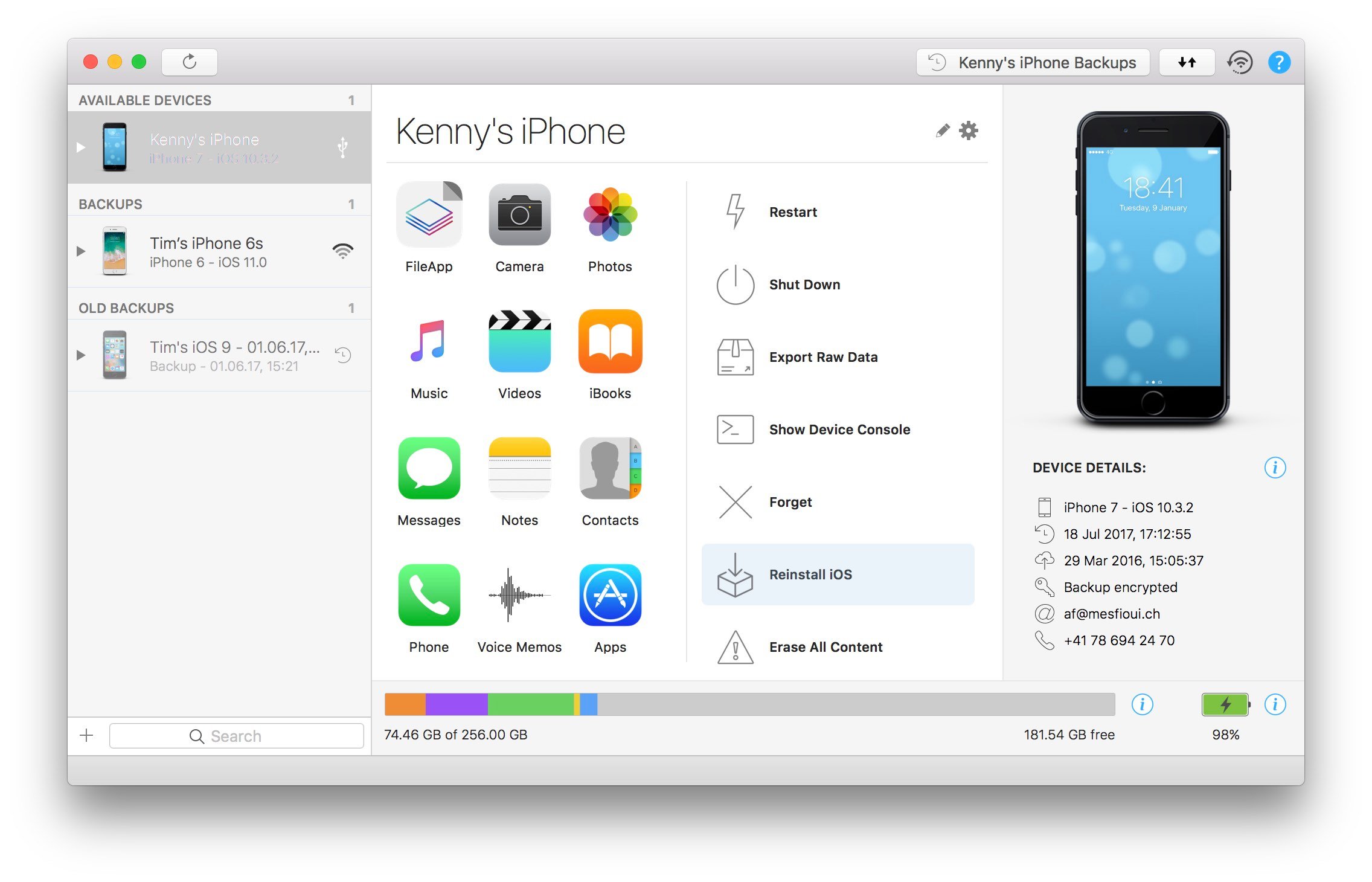
After a few seconds, open the Settings app, tap on General → Software Update, to download and install iOS 14.
2. Restart Your iPhone
If the above method did not work, the next solution is to restart the iPhone. This involves switching off the device and then turning it ON after a short break.
Use the buttons on your iPhone to power it off. You may also open the Settings app, tap on General, and then tap on Shut Down. Now, drag the slider to the right.
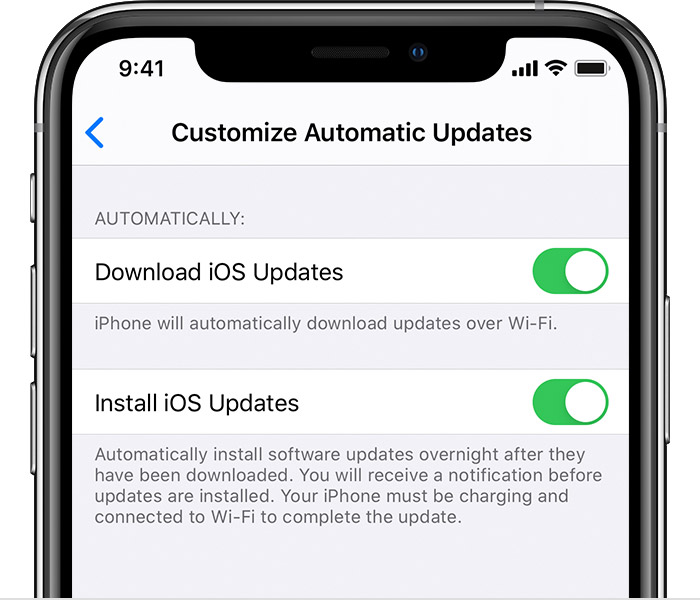
After a minute, switch on your iPhone and try to download the update again. This should take care of things.
Note: In case this does not work, you may give force restart a shot.
3. Fix Frozen iOS 14 Update
Sometimes the update freezes, and you are stuck on a progress bar that does not move! It would help if you double-checked that the device is still connected to a working Wi-Fi or not.
Another solution is to delete the already downloaded incomplete iOS 14 file and reinitiate the process. Our detailed guide on fixing iOS stuck while updating will tell you more and help you tackle this.
Iphone Connect To Mac Tries To Download Software Windows 10
4. Use Mac or PC to Download iOS 14
In case none of the above solutions work for you, please consider updating using a computer. We have a full guide that leads you through each step and shows you how to update iPhone using iTunes or Finder on Windows PC and Mac.
Besides, you can also use Recovery Mode to download the latest update. Please make sure to take a backup before proceeding with this method.
5. Factory Reset Your iPhone and Try Updating
At last, when nothing works, it is time to erase everything from the device and then try updating. Though I have mentioned it twice above, I would reinstate that take a backup of your device before you go for the full reset.
Once you reset the iPhone and complete the setup process, try updating it to the latest iOS 14.
Connect Iphone To Mac Bluetooth
Signing Off
This is how you can successfully solve the ‘unable to update’ problem. I hope one or a combination of the above solutions did the trick!
In most cases, trying after some time, using a different Wi-Fi network, restarting the Wi-Fi router, or restarting the iPhone solves this menace. If you use a custom DNS, make sure to disable it when you request an iOS 14 update.
READ NEXT:
I have been an Apple user for over seven years now. At iGeeksBlog, I love creating how-tos and troubleshooting guides that help people do more with their iPhone, iPad, Mac, AirPods, and Apple Watch. In my free time, I like to watch stand up comedy videos, tech documentaries, news debates, and political speeches.
Can't Connect Iphone To Mac
- https://www.igeeksblog.com/author/ankur/How to Turn ON or OFF Facebook Nearby Friends on iPhone
- https://www.igeeksblog.com/author/ankur/How to Reset Hosts File to Default on Mac and Windows PC
- https://www.igeeksblog.com/author/ankur/
- https://www.igeeksblog.com/author/ankur/How to Turn off Unread Mail Count in Mail App on iPhone
