The LockDown Browser iPad app is not compatible with Sakai LMS servers. All Sakai users will need to use a computer with a compatible operating system. LockDown Browser and Respondus Monitor may continue to run in older operating systems that have reached “end-of-life” but students may encounter unexpected results. The Respondus LockDown Browser is a custom browser that locks down the testing environment for Moodle quizzes and exams. If you enable the LockDown Browser, students must install the browser on their computer and then use it to log in to Moodle and take the test. Download the LockDown Browser 2.0 Student Edition for Mac installer, 'Install Respondus LockDown Browser xxxxxxxxx0.pkg' from the institution's unique download link, '(The institution's unique link will be listed in the Respondus Administrator Area). Find the Respondus LockDown Browser module on the Blackboard page once you login. Click on the click here link to start the download. Step 2 If you have a Mac, click on Do you need the Mac Version? Then click Install Now. Scroll down the page until you see the module Respondus (Students) and click the link for LockDown Browser application. Step 3 Follow the on-screen prompts to download the correct Respondus browser for your computer (Windows or Mac).
Respondus Lockdown Browser and Respondus Monitor
Miami Dade College currently offers two Respondus proctoring solutions. One locks down students' browser windows during an exam, so they cannot access other sites. The other can be configured to record students while they are taking a test and flag certain behaviors to review later.
What is Respondus Lockdown Browser?
Respondus LockDown Browser is a custom browser that locks down the testing environment within a learning management system (Blackboard). It locks down student computers to prevent cheating during exams. Best animation software for mac.
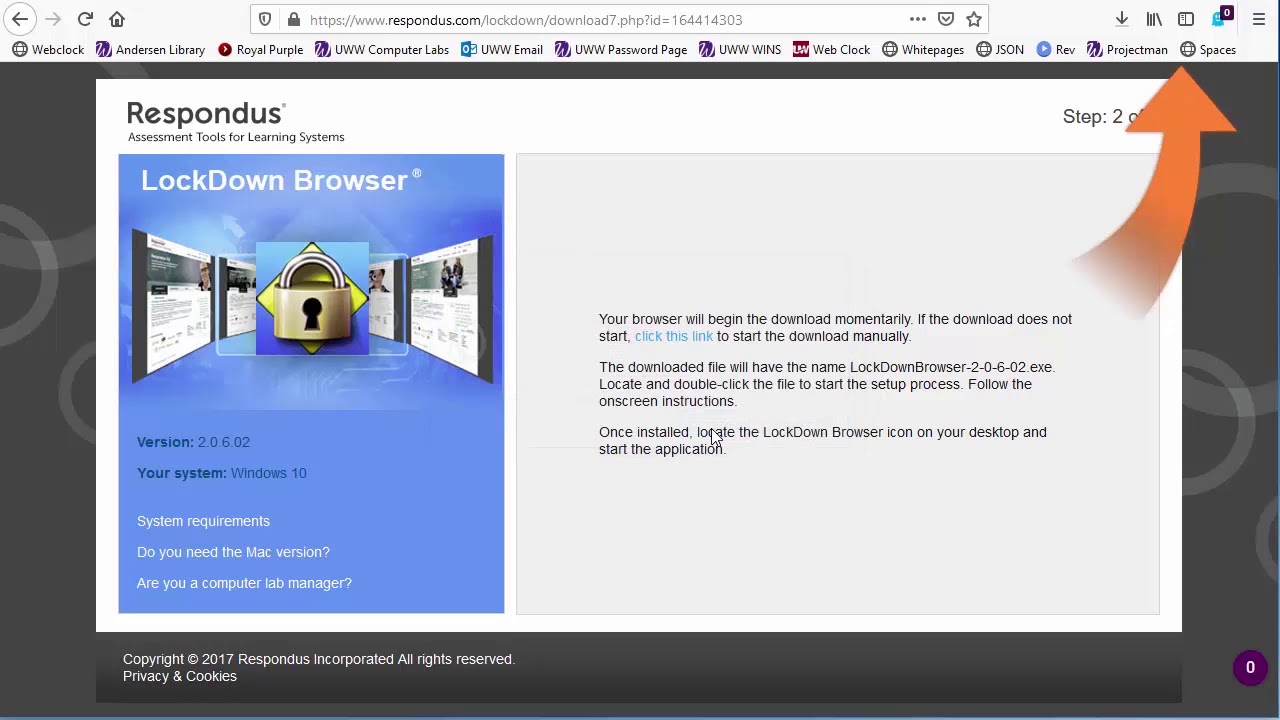
- Free for students.
- No sign-up process. Instructors can set it up entirely themselves (no vendor involvement or bookstore orders).
- Students need admin access to their machines, since they will be installing a separate application.
- Does not work on mobile devices, including Chrome books.
- Works with tests natively built in Blackboard Learn.
What is Respondus Monitor?
Respondus Monitor is a companion application for Respondus LockDown Browser that is available within Blackboard and records students during online, non-proctored remote exams. When this feature is enabled for a Blackboard test, students are required to use webcam and microphone with Respondus LockDown Browser. After the exam is complete, an instructor can review details of the assessment, even the recorded videos.
Respondus Monitor will auto-launch from the student's browser (Chrome, Firefox, Safari, IE) whenever the exam settings require it. Students are then guided through a pre-exam sequence, including a webcam check.
Respondus LockDown Browser is required in order to use Respondus Monitor.
Data Privacy and Respondus Monitor
Privacy is central to the Respondus Monitor architecture. It minimizes the personal data being collected, uses anautomated system to analyze it, and then restricts access to the results. Read how Respondus Monitor handles data privacy here.
Respondus LockDown Browser Monitor Requirement
- Check with your instructor and course syllabus to see if the course requires the use of LockDown Browser for online exams. Watch this video to get a basic understanding of Respondus LockDown Browser and the webcam feature.
- Technical Requirements for Students
- Students must have a supported operating system.
- Students must be able to log into their machines as an administrator.
For Windows /PC to install, update, and run Respondus LockDown Browser. For Mac to install and update. LockDown Browser can then be run as any type of user. - Additional device requirements/restrictions.
Respondus LockDown Browser does NOT work on mobile devices, except iPads. - Respondus LockDown Browser is not available for Chromebooks.
- If your exam requires video monitoring, you will need a webcam.
- Students must have a reliable and stable internet connection.
Download Instructions
Once Installed:
- Start LockDown Browser
- Log into Blackboard Learn
- Navigate to the test
Note: You won't be able to access tests with a standard web browser. If this is tried, an error message will indicate that the test requires the use of Respondus LockDown Browser. Simply start Respondus LockDown Browser and navigate back to the exam to continue.
How to take a test using Respondus LockDown Browser
- Once you have Respondus LockDown Browser installed, you can launch it. Make sure you are on a good, stable internet connection. Respondus will alert you to close certain applications (browser, chat, music, etc.) when it starts. You can close them beforehand or allow Respondus to do it for you.
- Once launched, it will take you to the MDC login page. You will notice that many options, like the address bar, are not visible in the browser.
- Navigate to your course. NOTE: Do not access the test from any other area, such as Notifications or the Calendar tool.
- Find the test and read the instructions. When ready, click Begin.
- If your test also requires a Webcam/Respondus Monitor, you will be presented with a series of steps. Be sure you are in a well-lit, clear, and quiet area. It may be best to make sure others are not using your bandwidth while taking your test. Depending on the Startup Sequence chosen by your instructor, you may be prompted to take a photo, record your environment, and/ or present a valid ID.
- Once you finish the Startup Sequence, you can begin the test.
- Once you are finished and have submitted your test, close the Respondus LockDown Browser.
Guidelines
When taking an online test, follow these guidelines:
- Select a location where you won't be interrupted.
- Before starting the test, know how much time is available for it, and also that you've allotted sufficient time to complete it.
- Turn off all mobile devices, phones, etc. and don't have them within reach.
- Clear your area of all external materials - books, papers, other computers, or devices.
- Remain at your desk or workstation for the duration of the test.
- Respondus LockDown Browser will prevent you from accessing other websites or applications; you will be unable to exit the test until all questions are completed and submitted.
- To produce a good webcam video, do the following:
- Avoid wearing baseball caps or hats with brims
- Ensure your computer or device is on a firm surface (a desk or table). Do NOT have the computer on your lap, a bed, or other surface where the device (or you) are likely to move
- If using a built-in webcam, avoid readjusting the tilt of the screen after the webcam setup is complete
- Take the exam in a well-lit room, but avoid backlighting (such as sitting with your back to a window)
Getting Help
Several resources are available if you encounter problems with Respondus LockDown Browser.For the most immediate, direct help, contact Respondus directly by filling out a ticket.
Should i download adobe flash on my mac. Respondus offers 24/7 support, and has also posted trouble-shooting steps, FAQs, and knowledgebase articles.
Ways to access their Help Center:
Respondus Lockdown Browser Download For Macbook Air
- During the Monitor pre-check process, click 'It's not working.'
- Inside the Respondus LockDown Browser, use the Help Center button in the menu bar along the top.
- Search the knowledgebase or open a support ticket.
- The Windows and Mac versions of Respondus LockDown Browser have a 'Help Center' button located on the toolbar. Use the 'System & Network Check' to troubleshoot issues. If an exam requires you to use a webcam, also run the 'Webcam Check' from this area.
- Respondus has a Knowledge Base available from support.respondus.com. Select the 'Knowledge Base' link and then select 'Respondus LockDown Browser' as the product. If your problem is with a webcam, select 'Respondus Monitor' as your product.
- Submit a Respondus Help Desk Ticket
Submit a help desk ticket with Respondus for support with Respondus LockDown Browser and Respondus Monitor
Additional Respondus Resources
Once LockDown Browser 2.0 Student Edition for Mac has been installed on one Mac computer, the app can be copied or pushed to other Macs across a network, or deployed with desktop management systems such as Apple Remote Desktop, JAMF Casper Suite, Cisco Meraki, Filewave, LanDesk, etc.
The recommended steps are:
1. Download the LockDown Browser 2.0 Student Edition for Mac installer, 'Install Respondus LockDown Browser xxxxxxxxx0.pkg' from the institution's unique download link, 'https://download.respondus.com/lockdown/download.php?id=xxxxxxxxx' (The institution's unique link will be listed in the Respondus Administrator Area)
2. Install LockDown Browser-Mac on at least one Mac.
3. Design software for 3d printing free download mac. Start LockDown Browser-Mac and then close the browser, to verify the installation.
4. Copy the LockDown Browser app in Finder->Applications to other Macs in your network, placing the app in the Finder->Applications folder on those computers.
Download Lockdown Browser For Students Free
Note: Do not use desktop management systems to run the LockDown Browser installer. Instead, install LockDown Browser-Mac at least one time then copy/push/deploy the installed LockDown Browser app to other Macs.
