203 South Road Chapel Hill, NC 27599. RB House- UL Room 033. Phone: 919.962.2000. Anyone can access to SAS software for free and can play with data using SAS. It comes with various popular modules of SAS including base SAS, SAS STAT, data mining, operation research and econometrics etc. It supports updates of new functions and procedures and also includes latest version of SAS (SAS 9.4). SAS 9.4 includes features that will benefit all users and administrators at your site. Product specific documentation summarizes key capabilities that have been introduced. For general information about SAS 9.4M6 (and previous maintenance releases), read What's New in SAS 9.4 and Guide to Software Updates. The software lies within Education Tools, more precisely Science. The bundle id for SPSS for Mac is com.ibm.SPSS.Statistics. SPSS for Mac is sometimes distributed under different names, such as 'SPSS Installer', 'SPSS16', 'SPSS 11'. Our built-in antivirus scanned this Mac download and rated it as 100% safe.
Installing SAS 9.4 for Microsoft Windows:
Please be advised that SAS is a very complex piece of software. Installation is a multi-step, non-intuitive process. We strongly advise that you set aside several hours to devote to installation, and to follow along with our step-by-step instructions below.
You must be logged into Windows with a user account that has full Administrator rights for the installation to be successful. Adobe acrobat x download mac.
Depending on the version of Windows and presence or absence of other components already installed, your procedure may vary slightly from what is described below. In general, we recommend that you accept the default values when presented with a choice.
Install SAS 9.4 for Windows
These instructions detail a typical installation on a standard Windows computer. Depending on your computer's operating system, configuration, and other software installed, you may see different windows than those detailed below, or the windows may appear in a different order. In general, we recommend that you accept the default values for all options, unless you have a specific need for other options.
- Download the SAS Software Depot Archive from the CU Software SAS page. Depending you your connection speed, the download can take several hours.
- The Software Depot archive will be a ZIP file. Right-click the Software Depot archive, and from the drop-down menu, select .
- The extraction process can take up to an hour. When complete, you should find a new folder next to the archive with the same name as the archive. Open that folder.
- Inside that folder, you should find an application called Setup.exe. Double-click that application to launch.
(If you have chosen to hide file extensions, this will simply be called Setup.) - The Setup utility may take several minutes to load. If Windows asks if you want the program to make changes to your computer, select .
- The SAS Deployment Wizard should launch. Select the language you wish to use for the installation process (English is the default) and click .
- The SAS Deployment Wizard may take several minutes to load, and does not show a progress bar. This is normal.
- On the Select Deployment Task window, choose . Click .
- On the Specify SAS Home window, keep the default installation directory. Click .
- On the Select Deployment Type window, select . Click .
- On the Select Products to Install window, check the box next to each individual SAS product you wish to install. The default configuration should have the following standard components checked: SAS Add-in for Microsoft Office, SAS Deployment Tester - Client, SAS Enterprise Guide, SAS Enterprise Miner Workstation Configuration, SAS Foundation, SAS Integration Technologies Client, SAS Text Miner Workstation Configuration, SAS/GRAPH ActiveX Control, and SAS/IML Studio.
- Click in the check box to add additional components to the installation. Click the blue 'i' icon for a brief description of the item, which will display in your web browser.
- When you have finished selecting the SAS products to install, Click .
- On the Select Java Runtime Environment window, we recommend that you select , unless you know you have a specific need for a particular different version. Click .
- If you are installing on a computer running the 64-bit version of Windows, you will see the following additional screens:
- On the Select SAS Foundation Mode you must choose whether to install the 64-bit or 32-bit version of SAS Foundation. The 32-bit version is more compatible with previous SAS files and other applications, while the 64-bit version allows more powerful computation. Click the radio button next to the versions you wish to install. (We recommend that you accept the default values.) Click .
- On the Select SAS Enterprise Guide Mode window, select which mode of SAS Enterprise Guide to install. (We recommend that you accept the default value.) Click .
- On the Select SAS Add-In for Microsoft Office Mode window, select the version corresponding to the version of Microsoft Office installed on the machine. Click .
- On the Select SAS Foundation Products window, choose which individual components of the SAS Foundation you wish to install. We recommend that you accept the default choices. Click .
- On the Specify SAS Installation Data window, browse to the location of your current license file. This should already be in the default location. Click .
- On the Select Language Support window, choose which languages you wish to be supported on your installation. By default, all languages will be installed. We recommend that you first click , which deselects all languages except English. You may then add back any individual languages you would prefer. Click .
- On the Specify Document Conversion Host and Port window, we recommend that you accept the default values. .
- SAS should then run a system configuration check, to make sure that the components and values you have selected are valid for your machine and operating system. This can take several minutes. If it returns errors, click to the problematic selection and choose a different value. If it passes, click .
- Review the installation options. If they are correct, click . The installer will require a reboot of your computer.
- After reboot, the SAS System Requirement Wizard will attempt to run. If Windows prompts for permission, allow it to run. fter it launches, click .
- On the System Components Update window, click .
- Upon successful installation of the System Requirements Wizard, click .
- The SAS Deployment Wizard should restart.
- Disk Image Installation Only: If you are installing from burned DVDs, the installer will prompt you for separate installation disks. Insert the requested disk when prompted. The installation may require you to switch disks several times and/or insert them in non-numeric order. You may be prompted to reboot your computer one or more additional times.
- The installation process can take longer than an hour. After all of the installations have completed, click .
- After the installer has finished running, launch the application by double-clicking on the SAS desktop icon. It may take several minutes to launch for the first time.
- Depending on the version of SAS you have installed, the embedded license file may be out of date. If SAS reports that the license has expired, please update the license file to the current version. For instructions, please see our online guide, How To Update SAS License File.
Errors during installation
If at any time, the installer reports that a component failed to install, DO NOT ABORT THE INSTALLER. Tell the installer to continue with errors, until the installation wizard completes the installation attempt. Purchase a digital download of mac software. Upon completion, please try re-running the installer from the beginning. In the vast majority of reported cases, a second install attempt completes successfully.
Uninstall SAS

SAS installs numerous components on your machine, and some of these components are needed to remove other components. The procedure to uninstall SAS varies with the version you're using.
Uninstall SAS 9.3 & 9.4

The SAS 9.3 and 9.4 Deployment Wizard includes an uninstall function. When you launch the Deployment Wizard, one of the options will be 'Uninistall SAS and all components.'
Please use this utility to remove SAS 9.3 or 9.4. Attempting to remove SAS components manually via 'Add/Remove Programs' can leave Windows in an unstable state.
After the SAS uninstall utility successfully completes, you may safely use Add/Remove Programs to remove any remaining SAS components. Download quicken for mac 2007.
Uninstall SAS 9.2
SAS provides an uninstall wizard which is available for download. Please note that use of this utility requires typing commands in the Windows command prompt.
After successful use of the SAS Uninstall Wizard, any remaining SAS components can be removed via the Windows Add/Remove Software control panel.

It is also possible to remove SAS 9.2 manually via Add/Remove Programs. The order in which you remove them is very important, which is why we recommend using the above wizard. If you wish to remove it manually, please see the following tech support bulletin from the vendor:
Uninstall SAS 9.1
Sas Software Download
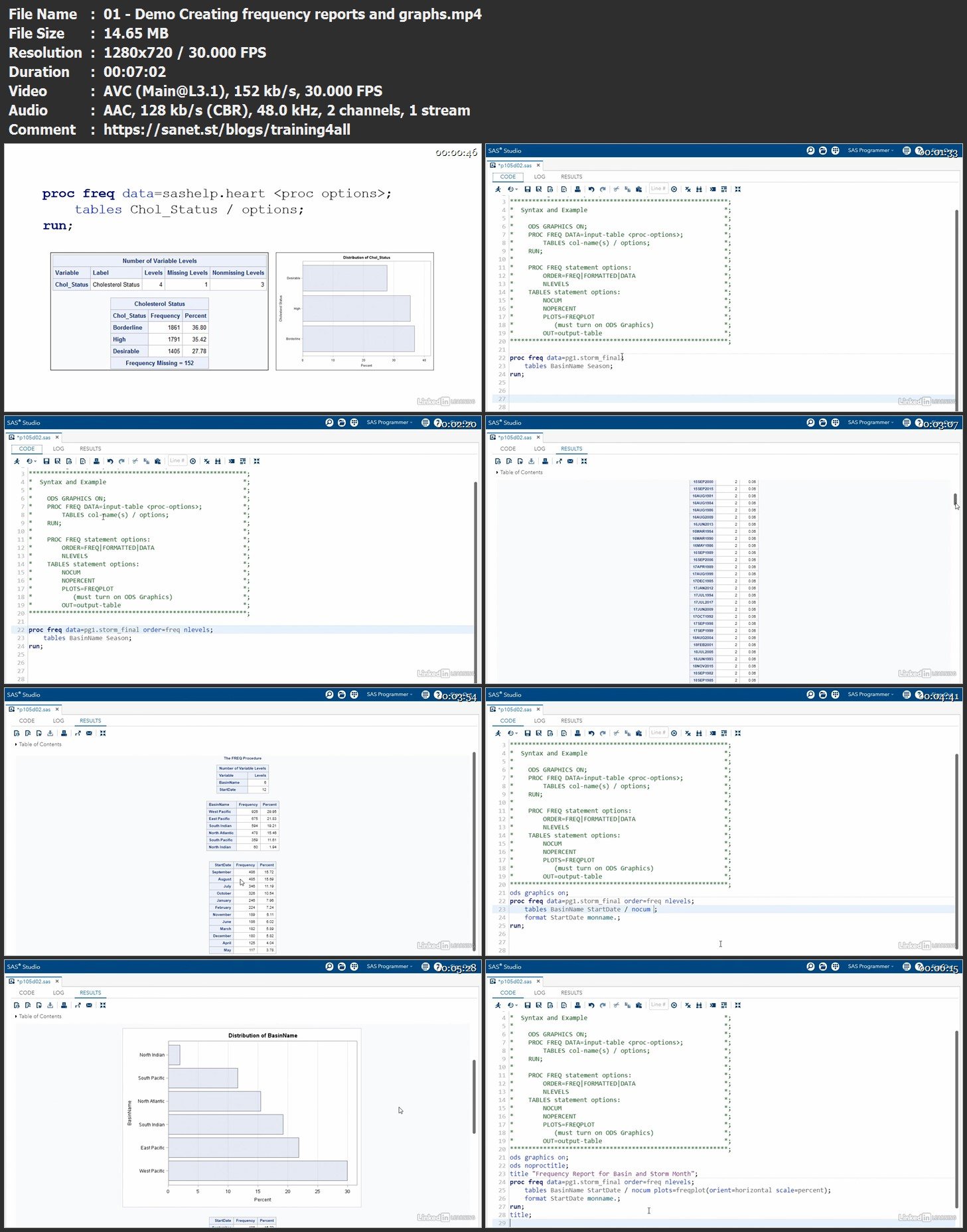
Sas 9.4 software, free download For Mac Os
SAS 9.1 does not come with an automated removal tool. The order of removal of the various SAS components is extremely important: If you remove components in the wrong order, you will not be able to remove other components, and you may leave Windows in an unstable state.
Sas 9.4 software, free download For Mac Windows 10
The procedure is documented on the vendor's support site:
